Headline Images
The images you choose for your list items and your headline are going to be the first thing that catches a readers eye. You want these images to be clear, colorful, and interesting. It should be the visual storyteller for your list, letting the reader know about the amazing information yet to come.
Here’s how you can add a headline image to your list:
Step 1: Find an image for your list, either from your own files or an online source such as Google images.
Step 2: Make sure your image is saved in your desktop/files.
Step 3: Make sure the size of the image is large (at least 1200x300px), this is so your image has enough resolution for the large headline image area. If the height of the image is larger than 300px, you can crop it after uploading.
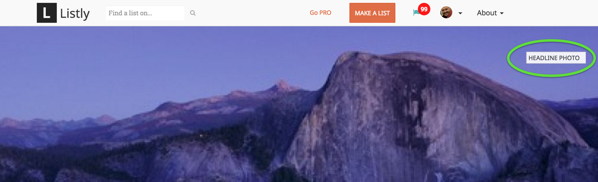
Step 4: Click on the HEADLINE PHOTO button, click on your chosen image in your files when it is up on your screen.
Step 5: Adjust the zoom and crop of the image after the upload is complete
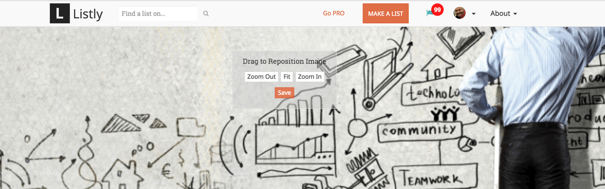
Step 6: Hit Save
TIPS
You should use the headline image in conjunction with the list description and the list source to give people all the information they need to take action.
The photo you upload will work best if it ties in well with your list idea. The headline image, along with your other list images, will give the impression of a well thought-out list worth your readers time. They will also be inspired to add to your list!
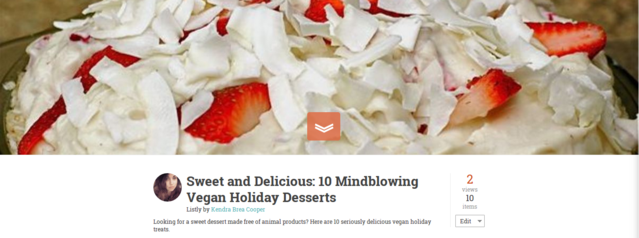
Now THAT looks enticing!!!
Ready to add visually compelling headline images to your lists?
